Step 1. Click “Toolbar” “Configure” “Camera Install” and then you will see how the camera installs windows.

Step 2. Click “Add Camera” and then input the server IP (camera IP address, you can use H.VIEW Client to find it).
Http port: Default is 80.
Input “username” and “password”.
From brand area, choose “Protocol” at bottom list.
From device column, choose “RTSP over UDP”.

Step 3. Now you need to input the RTSP command. You can use “Dual Stream” or single stream (examples are as follows).
Main Stream:rtsp://192.168.1.123:554/live/main
Sub Stream: rtsp://192.168.1.123:554/live/sub
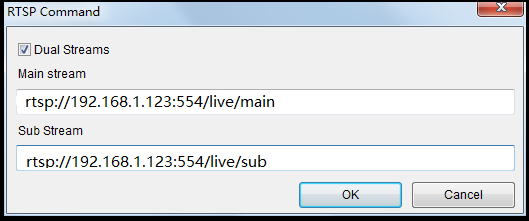
Step 4. On protocol windows, input “Port” 554, and click “Apply”.

Step 5. You will find the camera on the device list. Click “Status” grey dot. When it changes into green, you will find the device shown on the VMS.

If you experience any problems, please contact us for further support.
Applies to:
h.view poe cameras
Prev Page How to insert and formate the SD Card ?(HV-WF500P1)
